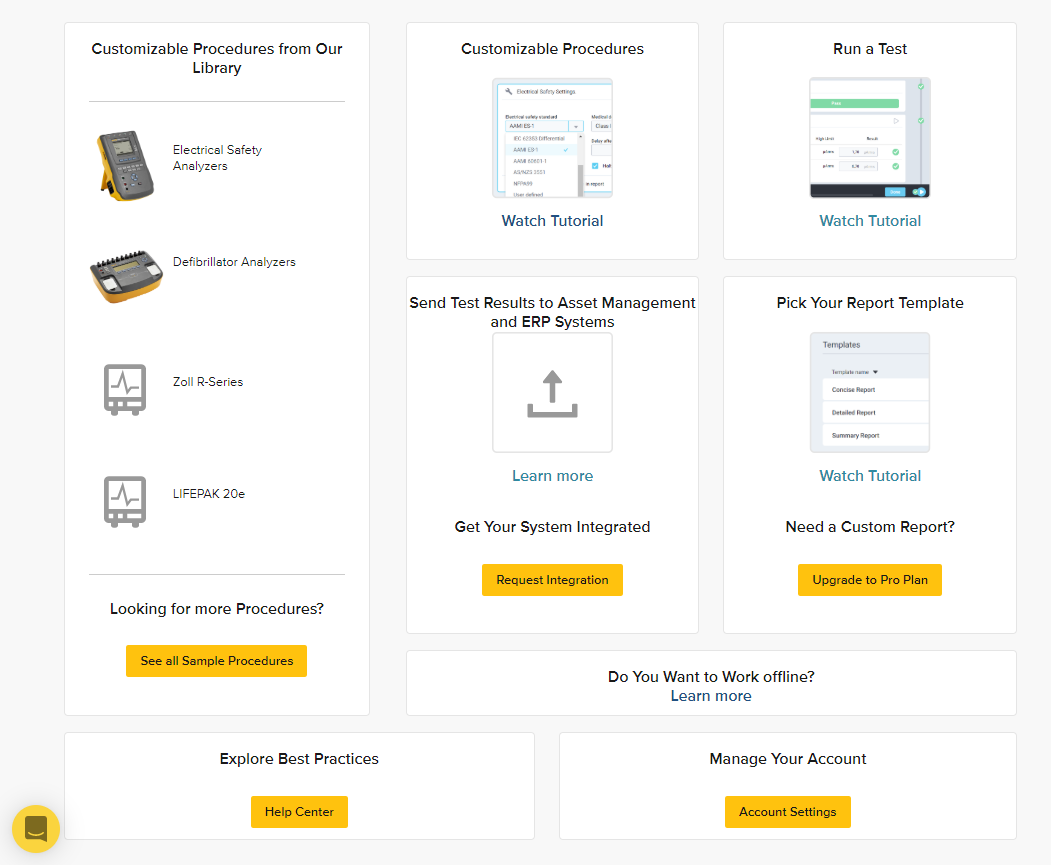Getting started with OneQA is easy
Simply follow these steps to complete your first fully automated procedure.
Step 1
Create a new user account by completing the sign up form.
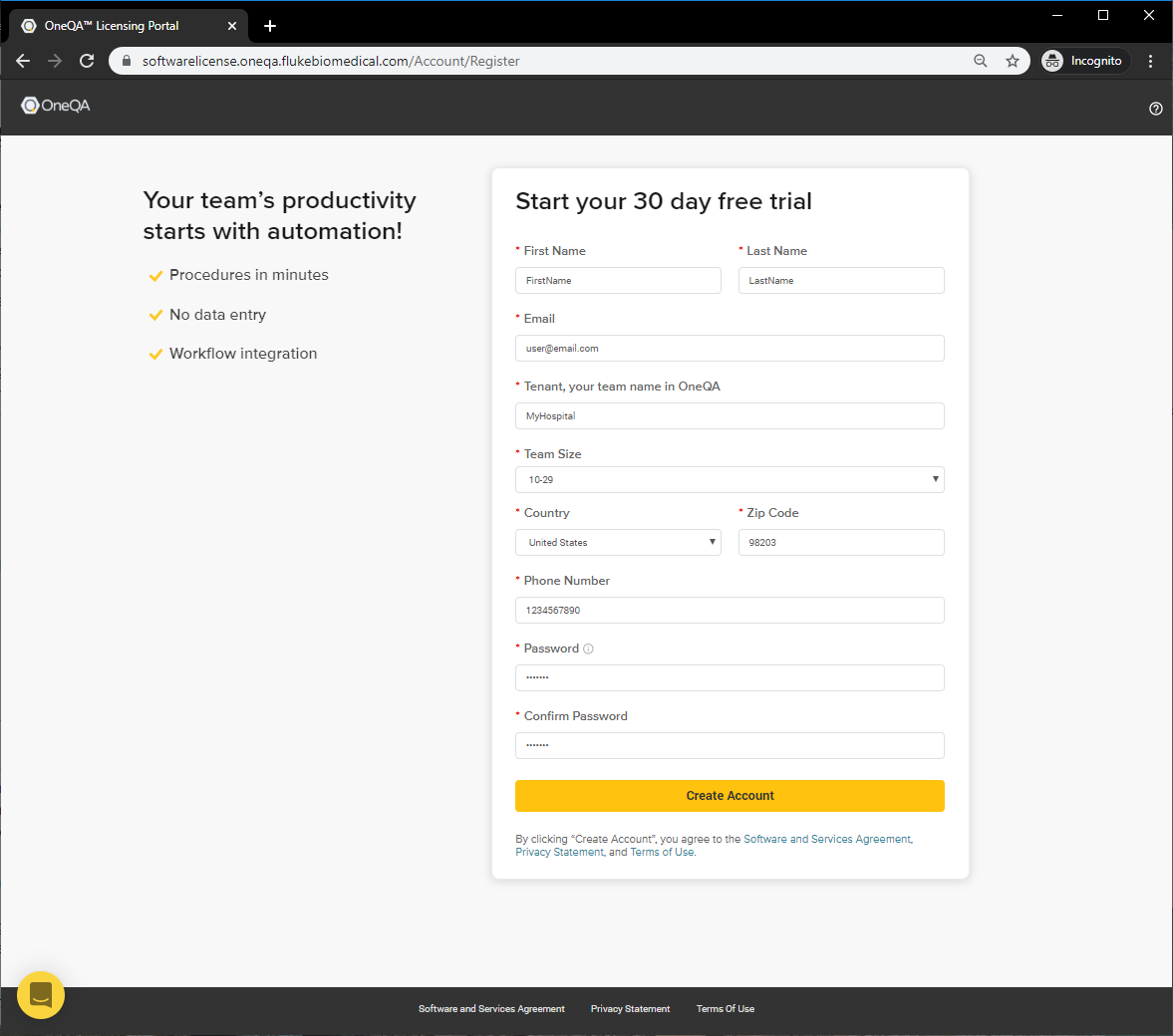
Step 2
After creating a user account, a verification email will be sent to the email address provided. After receiving the email, click to Activate Account, which will redirect you back to the Licensing Portal login.
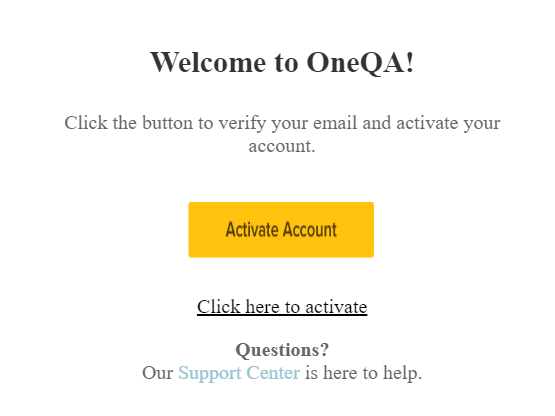
Step 3
Enter the credentials for your new account and sign in.
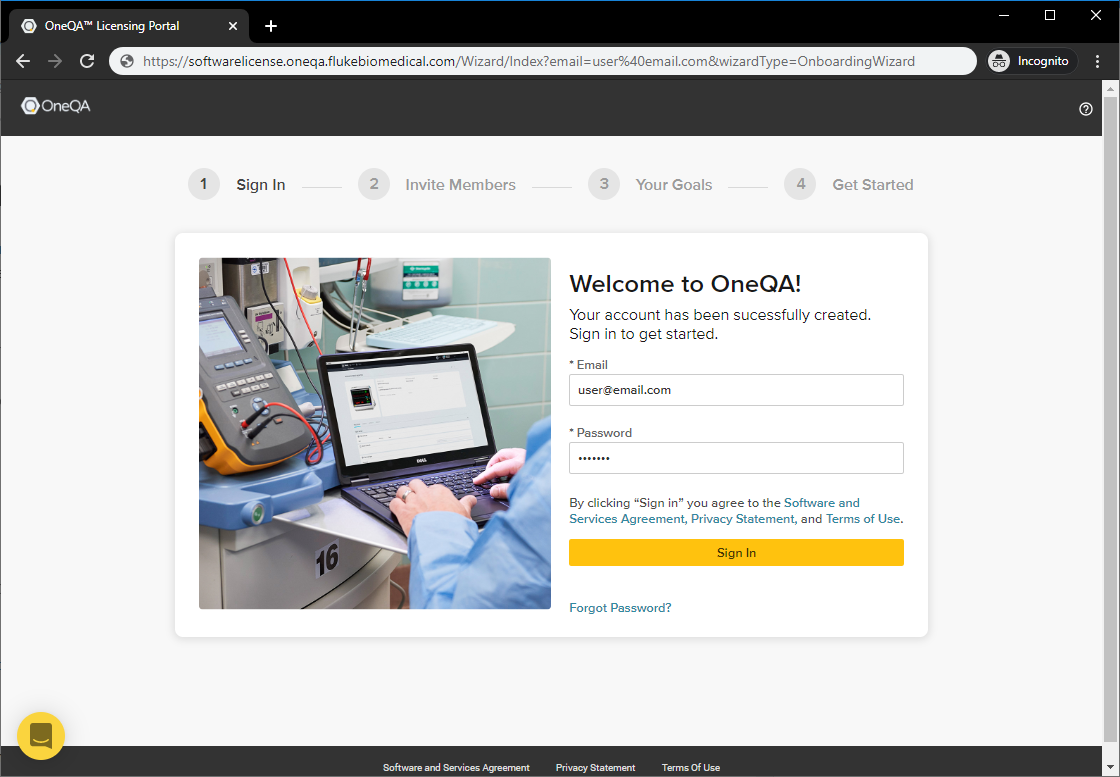
Step 4
On the following form, you can provide details about your goals from using OneQA, which will help us tailor your experience to you. Kindly submit your responses and then click 'Continue'.
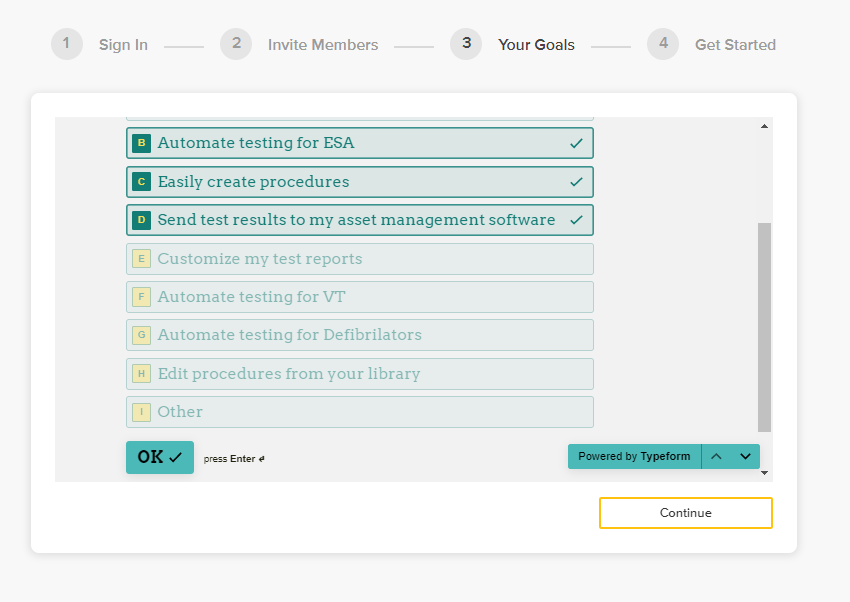
Step 5
On the final form, you should first download the installer for the OneQA desktop application. Execute the installer and follow the installation wizard to setup OneQA on your PC, then launch the desktop application.
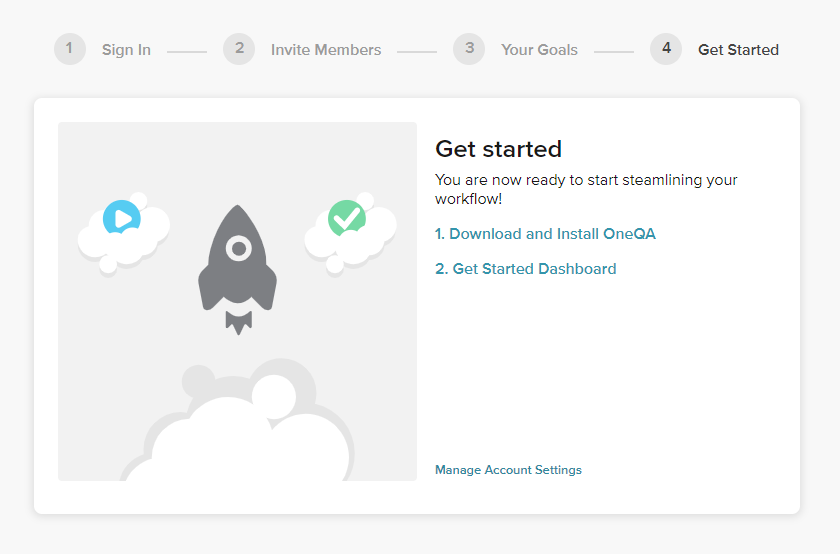
Step 6
Use the same credentials for your account to login.
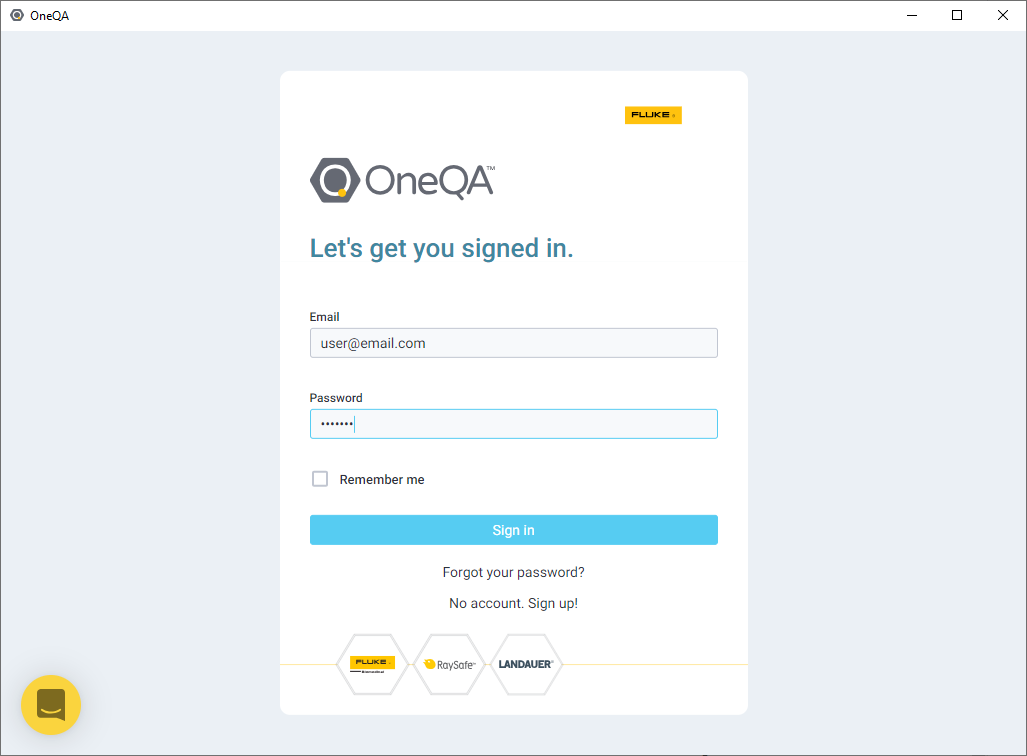
Step 7
You will land on the the Assets page, but may not have added any yet. You can return to this later. Navigate to the Procedures page in the top left corner and download the library of sample procedures. This will retrieve a set of procedures that can be modified and run.. (For more on this, you can read the article on managing procedures)
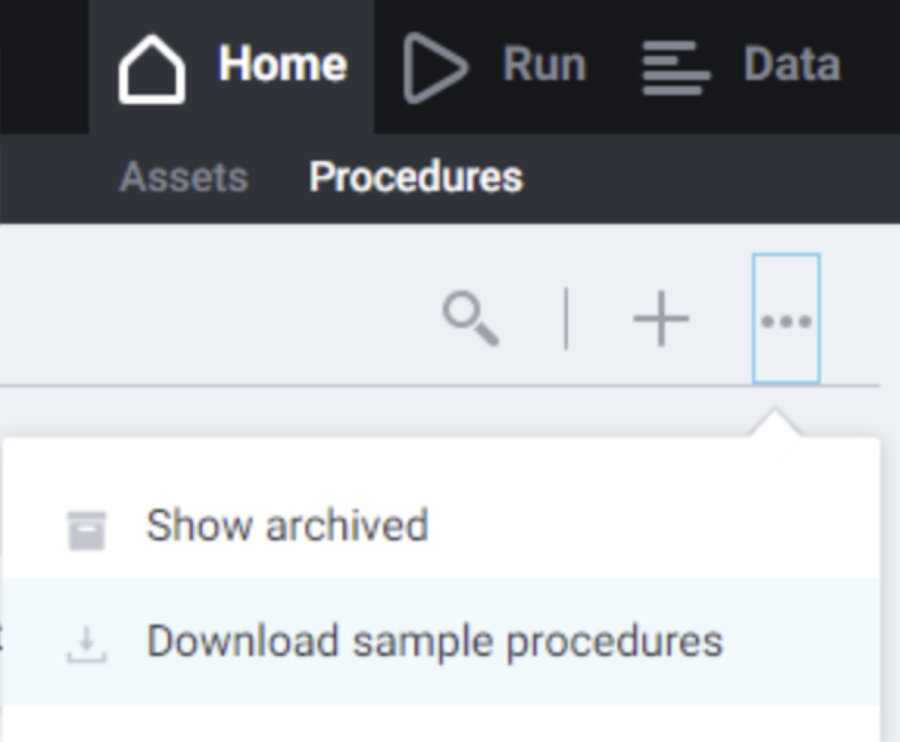
Step 8
Before running a procedure, connect your ESA and/or Impulse devices to the PC via USB and power them on. See that they are detected as connected by checking the top right corner of the screen. Now you can run a procedure! Click on a procedure to see its contents.
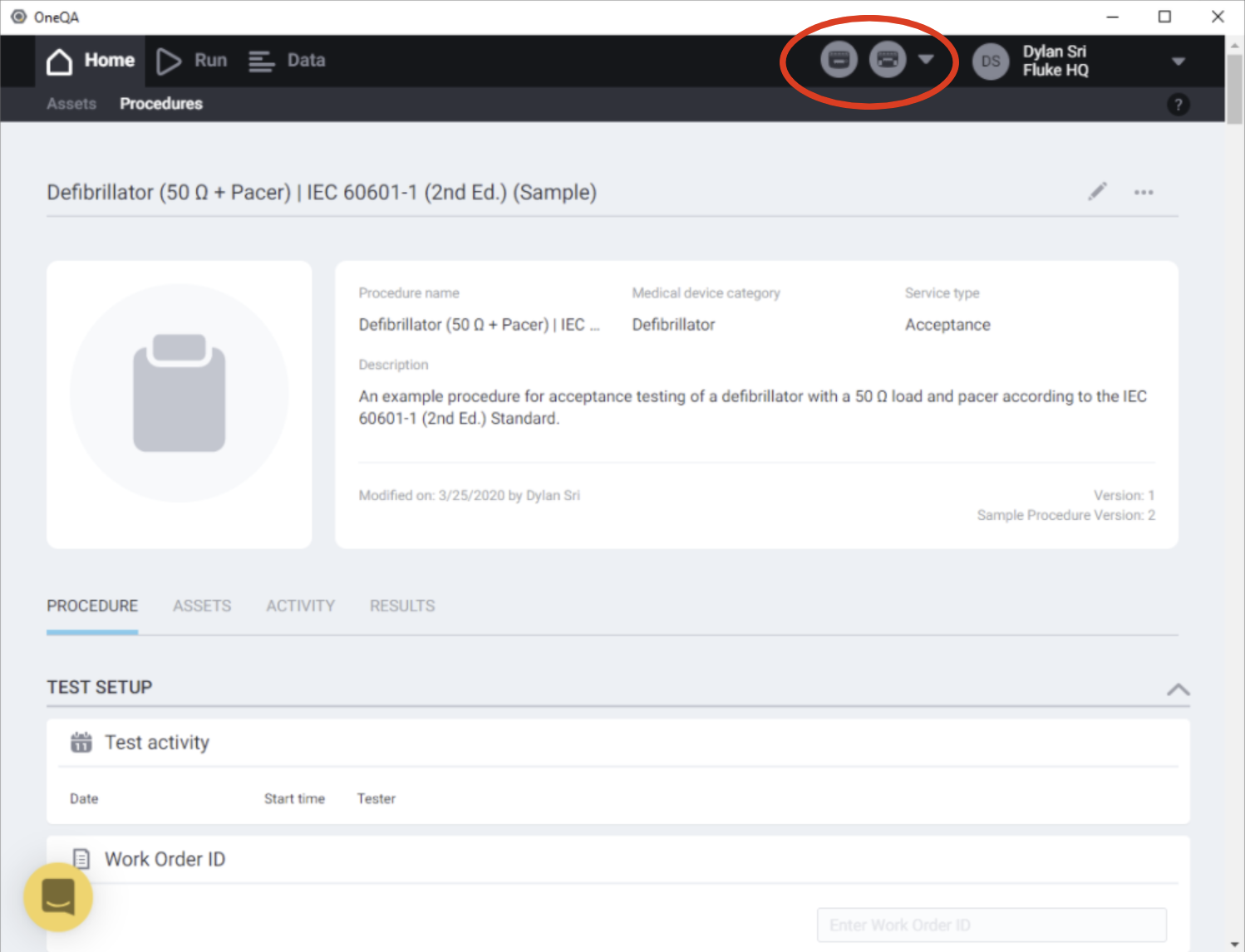
Step 9
Select Run procedure from the procedure's dropdown menu in the top right corner.
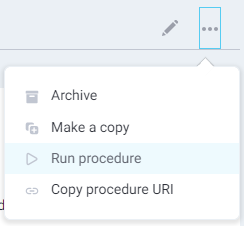
Step 10
Record results by interacting with each test and, once you have recorded all your results, click Done to store them! For more on this, you can read the article on executing procedures in our OneQA Knowledge Base.
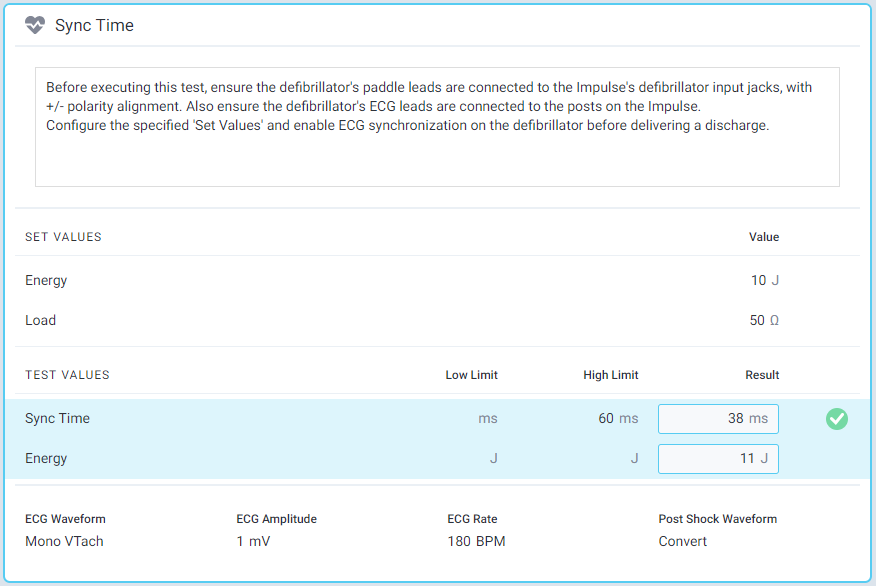
Congratulations! You have automated your first test!
For more on how to get started, you can also access the Get Started Dashboard in OneQA for further tutorials and environment configuration.